Twitch is a widely known service for streaming online content. Initially, the function was only used to stream video games, but later on, it is accessible to a variety of live streams like music, TV series, and talk shows. Sometimes, we may also encounter NVIDIA Control Panel Missing Errors in the PC.
From the past few days twitch is showing a black screen issue which is very annoying for the users. So here in this article, we have come up with the best methods to fix the black screen while viewing twitch.

Table of Contents
How to solve the Twitch black screen issue while streaming?
Clear browsing data:
The most recommended and useful method for solving the black screen issue in twitch in to clear all your Google Chrome data. The steps for the same are described below:
- Visit the Google Chrome homepage.
- Type ‘’chrome: //settings/privacy’’ in the search bar and press enter.
- After that scroll down and click on ‘clear browsing data.’
- Now a window will appear displaying the ‘clear browsing data.’
- Then, click on ‘advanced.’ In the drop-down menu, change ‘time range’ to ‘all time.’ Also, make sure that all other boxes except ‘passwords’ and ‘auto-fill form data’ are selected.
- The final step is to click on ‘clear data,’ and you are done.
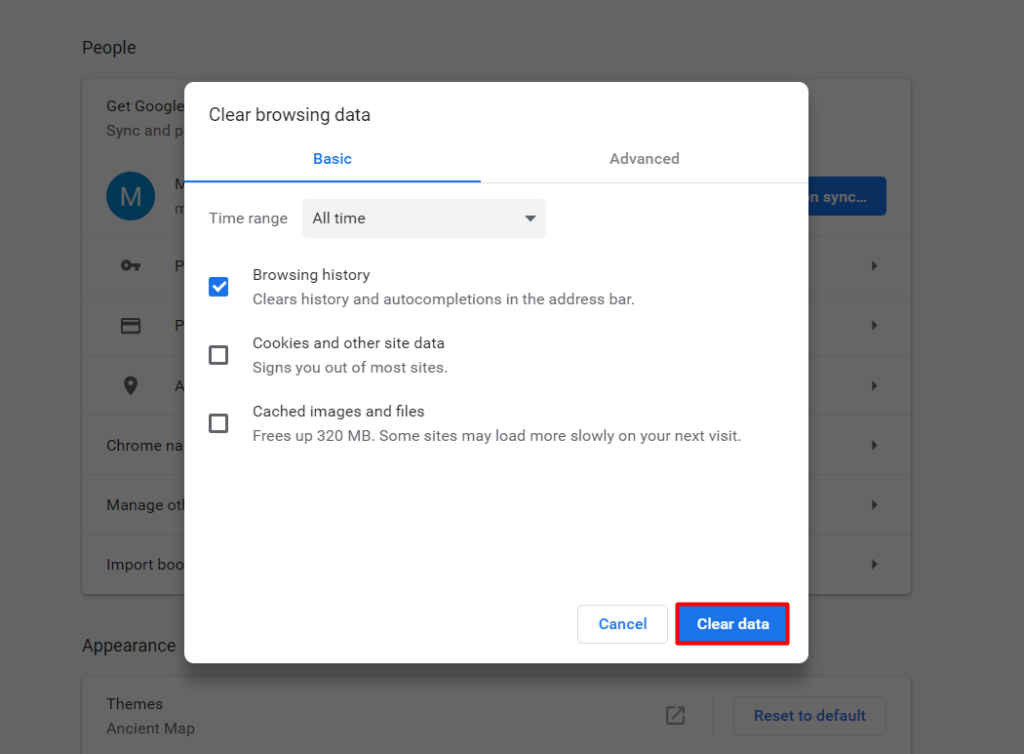
Clear the cache and cookies
If you are continuously facing the problem of black screen in the twitch, try out with clearing the Google Chrome cache files. Follow the below-mentioned steps and clear cache data:
- Open
the Google Chrome. - Go to the top right corner of the Google Chrome page and click on the last icon.
- Then click on ‘more tools’ and in the drop down menu go to ‘clear browsing data.’
- Next is to select a ‘time range’ from the top. To delete everything, choose ‘all time.’
- After that, check if all the boxes – ‘cookies and other site data’ and ‘cached images and files’ are selected.
- Finally, click on precise data.
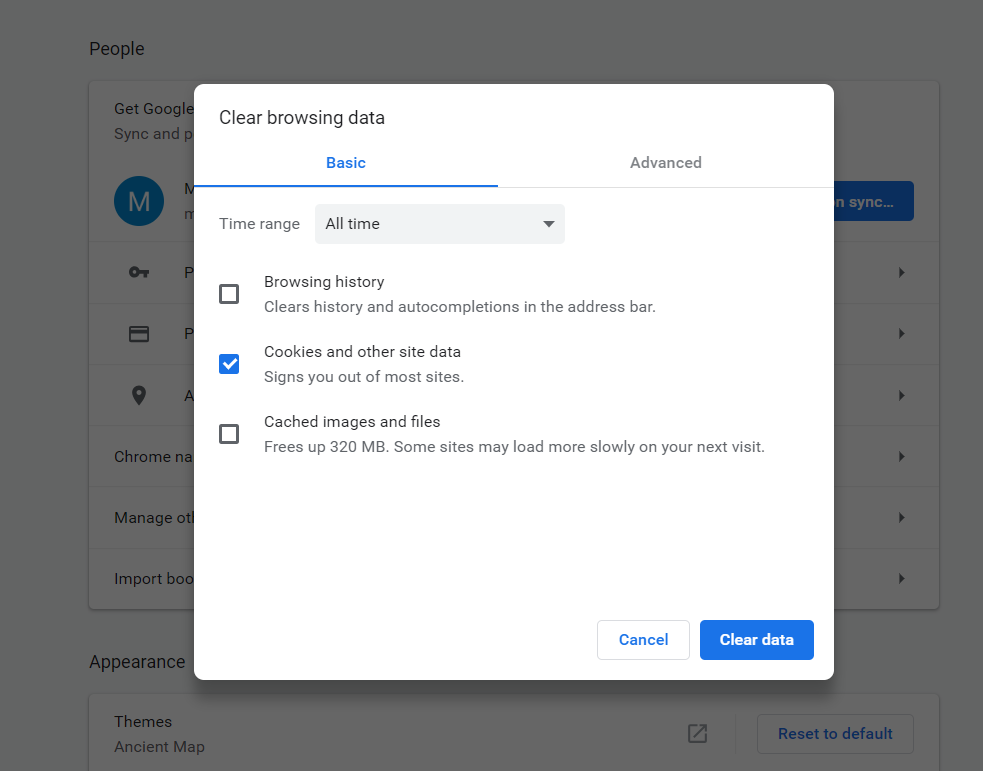
Set Google’s DNS
Another great solution to fix the black screen issue in twitch is to set Google’s DNS as the best DNS servers. For performing that follows the steps given:
- The first step is to press Windows + R, write ‘control panel’ in the box appears and presses enter.
- Now when the control panel displays, click on ‘network and internet’ form the screen.
- Then select ‘network and sharing center’ form the next window that appears.
- You will be directed to the network you are connected to. Click on the ‘connections’ where your network is present.
- Next step is to click on ‘properties’ from the small pop-up window.
- Then double-click on ‘internet protocol version 4 (TCP/IPv4)’ to change the DNS server.
- To edit the dialogue box, click on ‘use the following DNS server addresses.’ Now set the values as
Preferred DNS server: 8.8.8.8
Alternate DNS server: 8.8.4.4
- Click ‘ok’ to save the changes made.
- Try restarting your PC, and check if the issue is resolved.
Turning off hardware acceleration
Hardware accelerations are most commonly used to boost up the performance of windows and applications. So try with disabling it and see if it works:
- Visit the Google Chrome and click on the icon at the top right corner of the homepage.
- Click on the ‘settings’ from the drop-down menu appear.
- Now click on the ‘advanced’ once the settings tab has opened.
- Go to the end of the tab and find the heading ‘system.’ Under it, uncheck the ‘use hardware acceleration when available.’
- Relaunch your browser to check if the changes are made correctly.
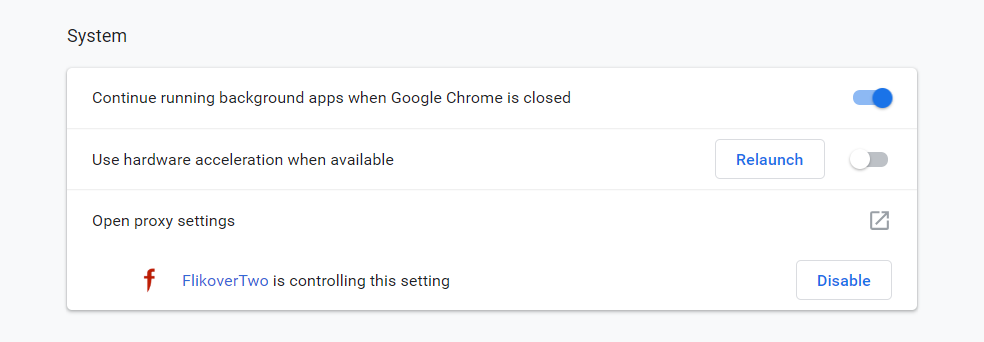
Allow the flash player and JavaScript
The twitch black screen issue will appear in case flash player, and JavaScript is not enabled in the browser. To allow it to follow the given steps:
- Open the Google Chrome and type chrome: //settings/content in the search box. Press enter.
- From the list of content settings, navigate the JavaScript and flash player.
- Click on JavaScript and choose the allowed button.
- Go back to the settings again, and enable the flash player to open flash player settings in chrome.
- Now change ‘block sites’ from running flash to ‘ask first’ by clicking on ‘switch button.’
- Click ‘add’ in front of allowing and add https://twitch.tv in the allow list.
- Now restart your browser.
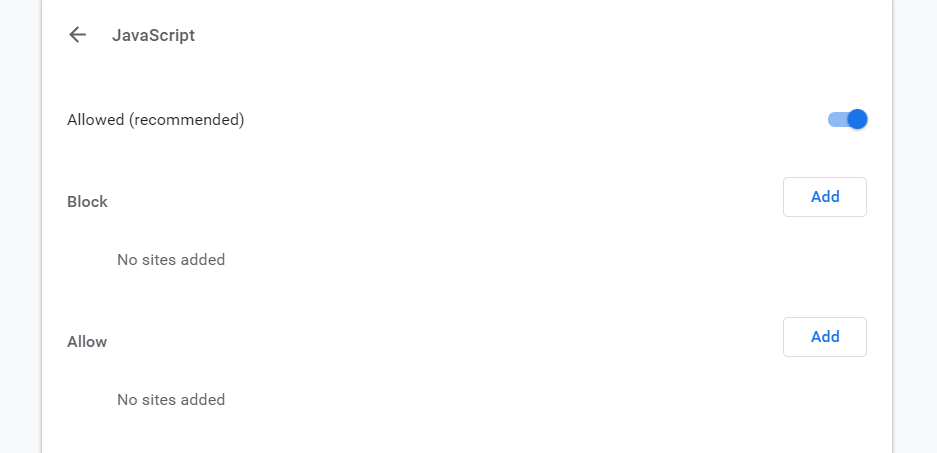
Conclusion
If you tried with all of the following methods discussed below, then you may choose an alternative of twitch like multi twitch. The back screen error on twitch could be frustrating when it comes to living streaming so you can try any of the methods and solve your issue.

Alex is fascinated with “understanding” people. It’s actually what drives everything he does. He believes in a thoughtful exploration of how you shape your thoughts, experience of the world.


