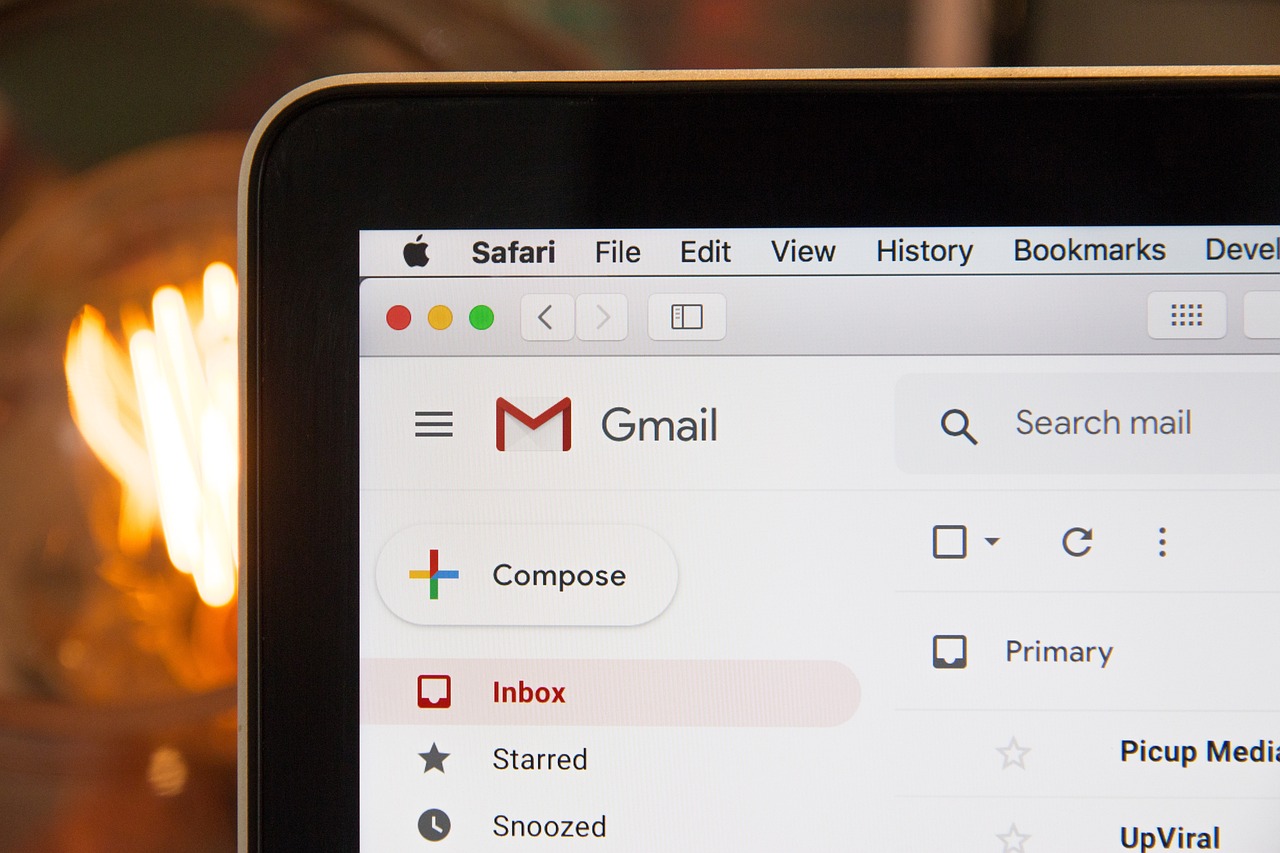Email signatures are an essential element of professional communication. They provide vital information about the sender and serve as a powerful marketing tool. Gmail, one of the most popular email services, allows you to add or create an email signature easily. In this article, we will guide you through the process of creating an email signature in Gmail, step-by-step. Whether you want to include your name, job title, contact information, or promotional message, we’ve got you covered. Let’s get started!
Table of Contents
How to Add or Create an Email Signature in Gmail?
Follow the steps below to add or create an email signature in Gmail:
Step 1: Open Gmail and Click on the Gear Icon Log in to your Gmail account and click on the gear icon located in the top right corner of the screen.
Step 2: Click on “Settings” From the dropdown menu, click on “Settings.” It will take you to the Gmail settings page.
Step 3: Scroll Down to the “Signature” Section Scroll down the settings page until you see the “Signature” section. Here, you can create or modify your email signature.
Step 4: Create Your Signature You can create your signature by typing it directly into the text box or by copying and pasting it from another document. You can also format your signature by changing the font style, size, color, and alignment. Make sure to preview your signature before saving it.
Step 5: Save Your Signature Once you are satisfied with your signature, click on the “Save Changes” button at the bottom of the page. Congratulations, you have successfully added or created your email signature in Gmail.
How to Customize Your Email Signature in Gmail?
Now that you have learned how to add or create an email signature in Gmail, you may want to customize it to make it more appealing and professional. Here are some tips to help you customize your email signature:
- Keep It Simple and Consistent: Your signature should be easy to read and not cluttered. Use a simple font style and size that matches your brand. Consistency is key to brand recognition, so make sure your signature is consistent across all your communication channels.
- Include Your Name and Job Title: Your name and job title should be the focal point of your signature. They help identify who you are and what you do.
- Add Contact Information: Your signature should include relevant contact information, such as your email address, phone number, and website.
- Add Social Media Links: You can also add links to your social media profiles, such as LinkedIn, Twitter, or Facebook, to make it easier for people to connect with you.
- Add a Call-to-Action: You can add a call-to-action (CTA) to encourage people to take action. For example, “Book a meeting with me today” or “Visit my website to learn more.”
FAQs:
Q. Can I have multiple signatures in Gmail?
A. Yes, you can have multiple signatures in Gmail. However, you need to select the signature you want to use manually each time you compose a new email.
Q. Can I add images or logos to my signature?
A. Yes, you can add images or logos to your signature in Gmail. However, make sure they are relevant and not too large, as they may affect the loading speed of your emails.
Q. Can I copy my signature from another email service?
A. Yes, you can copy your signature from another email service or document and paste it into Gmail’s signature editor. However, you may need to adjust the formatting to make it compatible with Gmail’s editor.
Q. Can I use HTML to create my signature in Gmail?
A. Yes, you can use HTML to create your signature in Gmail. However, make sure you have a basic understanding of HTML coding before attempting to create an HTML signature.
Q. How do I edit my signature in Gmail?
A. To edit your signature in Gmail, go to your Gmail settings, scroll down to the signature section, make the necessary changes, and then click on the “Save Changes” button.
Conclusion:
In conclusion, adding or creating an email signature in Gmail is a simple process that can have a significant impact on your professional image. By following the step-by-step guide outlined in this article, you can create a signature that reflects your personal or professional brand. Remember to keep it simple, consistent, and relevant to your audience. Happy emailing!

Alex is fascinated with “understanding” people. It’s actually what drives everything he does. He believes in a thoughtful exploration of how you shape your thoughts, experience of the world.