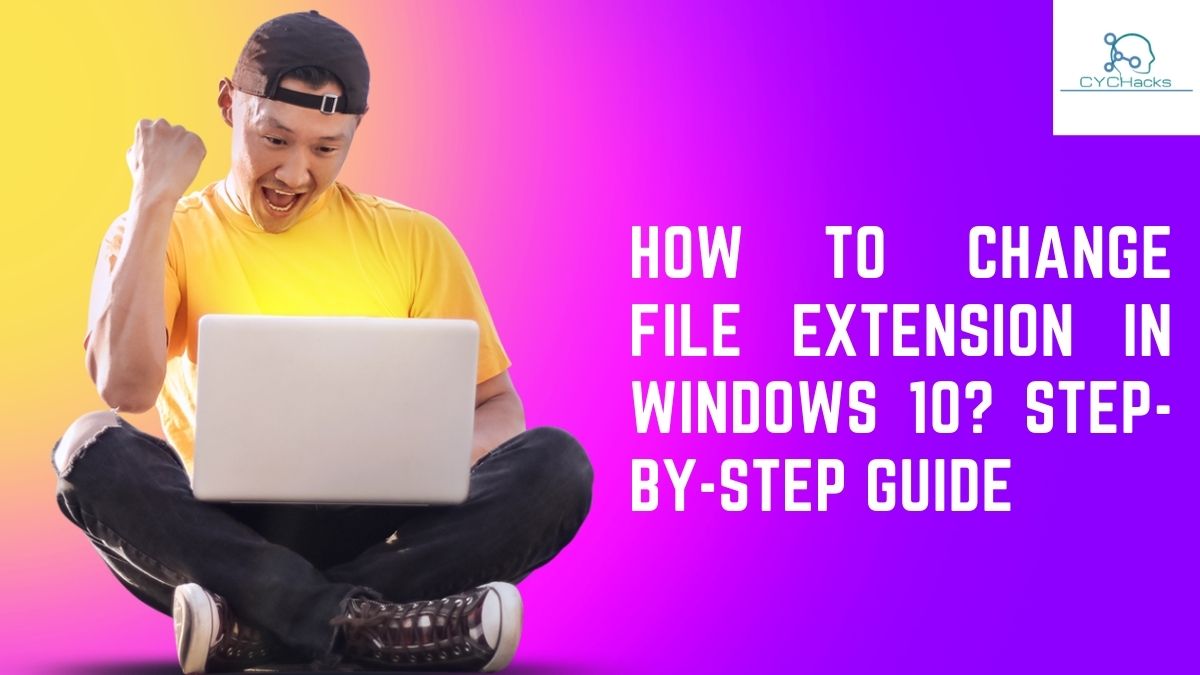File extensions in Windows 10 are essential because they determine which application should open a particular file. A file extension is a set of characters that follows the dot (.) in the file name. For instance, a document file may have the extension .docx, while an image file may have the extension .jpg. If you want to change file extension in Windows 10, you need to follow some simple steps that we will discuss in this article.
Table of Contents
What is a File Extension?
Definition of a File Extension
A file extension is a set of characters that come after the dot (.) in a file name. It indicates the type of file and helps the operating system to identify the file’s format and the application required to open it. For example, a text file may have a .txt extension, an image file may have a .jpg extension, and a document file may have a .docx extension.
Importance of File Extensions
File extensions are an essential aspect of computer files as they help identify the type of file and the application required to open it. Without file extensions, computers would not be able to distinguish between different types of files, and users would have to manually open each file to determine its type.
Here are some of the key reasons why file extensions are important:
File Identification
File extensions provide a quick and easy way to identify the type of file. For instance, a file with a .docx extension is a Microsoft Word document, and a file with a .jpg extension is a digital image.
File Association
File extensions help associate specific file types with the appropriate application. For example, a .docx file will always be opened with Microsoft Word, while a .jpg file will be opened with an image viewer or editor.
Compatibility
File extensions help ensure compatibility between different operating systems and applications. For example, a file saved in a specific format with a specific file extension can be opened and edited in different applications, regardless of the operating system used.
Data Integrity
File extensions are crucial for data integrity, as they ensure that files are saved in the correct format and can be accessed and edited correctly. Without file extensions, files could become corrupt or unreadable.
Why Change File Extension in Windows 10?
There are several reasons why you may need to change the file extension in Windows 10. Some of the common reasons include:
a. Compatibility Issues
Sometimes, you may need to change the file extension to make it compatible with a specific application or operating system.
b. Incorrect File Association
If the file extension is incorrect, the operating system may not be able to identify the file type, and you may not be able to open it with the correct application.
c. Personal Preference
You may want to change the file extension to make the file name more meaningful or to differentiate it from other files.
How to Change File Extension in Windows 10?
There are several ways to change file extension in Windows 10. You can use File Explorer, Command Prompt, or Control Panel to change file extension. Here’s how:
a. Through File Explorer
- Open File Explorer and locate the file whose extension you want to change.
- Right-click on the file and select “Rename.”
- Change the file extension to the desired extension.
- Click “Yes” when prompted to confirm the extension change.
b. Through Command Prompt
- Open Command Prompt.
- Type “ren filename.extension newfilename.newextension” and press Enter.
- Replace “filename.extension” with the actual name and extension of the file you want to change, and replace “newfilename.newextension” with the desired name and extension of the file.
- Press Enter.
c. Through Control Panel
- Open Control Panel and click on “Appearance and Personalization.”
- Click on “File Explorer Options” and select the “View” tab.
- Uncheck “Hide extensions for known file types.”
- Click “OK.”
- Right-click on the file whose extension you want to change and select “Rename.”
- Change the file extension to the desired extension.
- Click “Yes” when prompted to confirm the extension change.
- Step-by-Step Guide to Change File Extension in Windows 10
Step-by-Step Guide to Change File Extension in Windows 10
Here’s a step-by-step guide to changing file extension in Windows 10 using File Explorer:
- Open File Explorer and navigate to the location of the file whose extension you want to change.
- Right-click on the file and select “Rename” from the context menu.
- Change the file extension to the desired extension. For example, if you want to change a .txt file to a .docx file, replace “.txt” with “.docx.”
- Press Enter or click outside the file name to save the changes.
- Click “Yes” when prompted to confirm the extension change.
- The file extension will now be changed to the new extension you specified.
Using this method, you can easily change file extensions in Windows 10 and resolve compatibility issues or incorrect file associations.
FAQs
- What is the purpose of changing a file extension in Windows 10?
The purpose of changing a file extension in Windows 10 is to tell the operating system which application should open a particular file. For example, if you have a document file with the extension .docx, it will be opened by Microsoft Word. If you change the file extension to .txt, it will be opened by Notepad.
- Can changing file extension cause any harm to my system?
Changing file extension can cause harm to your system if you change it incorrectly. For example, if you change the file extension of a system file, it may stop working, and your system may crash.
- Can I change the file extension of any file in Windows 10?
Yes, you can change the file extension of any file in Windows 10, but it may not work correctly. For example, if you change the file extension of an image file from .jpg to .docx, it will not open in Microsoft Word.
- Why can’t I see file extensions in Windows 10?
By default, Windows 10 hides file extensions to make the file names look cleaner. However, you can show file extensions by following some simple steps, which we will discuss in the article.
- Can I change file extension from .exe to .docx in Windows 10?
No, you cannot change the file extension of an executable file (.exe) to a document file (.docx) in Windows 10. The file extension is determined by the type of file, and changing it can cause harm to your system.
Conclusion
Changing file extension in Windows 10 is an easy process that can be done through File Explorer, Command Prompt, or Control Panel. You may want to change file extension to resolve compatibility issues, incorrect file association, or personal preference. However, you should be careful while changing file extension, as it can cause harm to your system if done incorrectly. We hope this article has provided you with a detailed guide on how to change file extension in Windows 10 and answered your queries related to it.

Alex is fascinated with “understanding” people. It’s actually what drives everything he does. He believes in a thoughtful exploration of how you shape your thoughts, experience of the world.