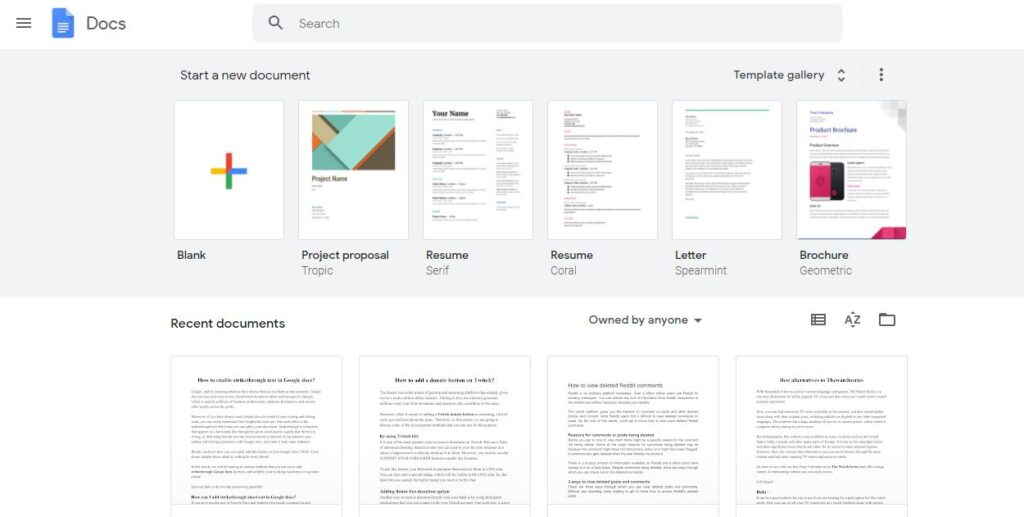Google and its amazing products have always been as excellent as they promise. Google docs are one such easy-to-use cloud-based document editor and manager by Google, which is used by millions of business professionals, students, freelancers, and various other people across the globe.
Moreover, if you have always used Google docs for much of your writing and editing work, you can easily understand how helpful the tools are. One such effect is the strikethrough text effect that you can add to your document.
Strikethrough text is a function that appears as a horizontal line through the given word used to signify that the text is wrong, or indicate that the text has been removed or deleted. It can enhance your editing and writing experience with Google docs, and make it look more authentic.
But do you know how you can easily add this feature to your Google docs? Well, if you do not already know about it, nothing to worry about!
In this article, we will be looking at various methods that you can use to add a strikethrough Google docs shortcut, and simplify your working experience to a greater extent!
Let’s see how to do it in the easiest way possible!
Table of Contents
How to Strikethrough Text in Excel: A Step-by-Step Guide
Method 1: Using the Strikethrough button in the Font group
The easiest way to strikethrough text in Excel is to use the Strikethrough button in the Font group. Follow these steps:
- Select the cell(s) containing the text you want to strikethrough.
- Click on the Home tab in the Ribbon.
- Locate the Font group and look for the Strikethrough button. It should be the third button from the left.
- Click on the Strikethrough button.
Method 2: Using a Keyboard Shortcut
If you want to strikethrough text quickly, you can use a keyboard shortcut. Here’s how:
- Select the cell(s) containing the text you want to strikethrough.
- Press the following keys on your keyboard: Alt + H + 4.
Method 3: Using Conditional Formatting
Conditional Formatting is a powerful feature in Excel that allows you to format cells based on certain conditions. You can use this feature to strikethrough text automatically when a condition is met. Here’s how:
- Select the cell(s) containing the text you want to format.
- Click on the Home tab in the Ribbon.
- Locate the Styles group and click on Conditional Formatting.
- Select New Rule.
- In the New Formatting Rule dialog box, select “Format only cells that contain”.
- In the Format only cells with section, select “Specific Text”.
- In the Text that contains box, type the text you want to format.
- Click on the Format button and select Strikethrough under the Font tab.
- Click on OK twice to close the dialog boxes.
How can I add strikethrough text short-cut in Google docs?
If you are a regular user of Google Docs and looking for a handy command to add strikethrough text, you can easily do so by using the simple shortcuts available for Windows and Mac.
Yes, there can be various methods you can use to add strikethrough text. You can also use the Google docs toolbar that contains all the essential formatting options you will need to add the strikethrough shortcut.
If you want to add strikethrough text in Google docs using the toolbar, you can do so by using certain options in the Google docs. Just select the text you want to strikethrough, go to the Format section, select the strikethrough option, and check for successful changes.
As cloud technology is changing, keeping it easy with the regular updates and changes in the Google cloud environment may become challenging for people. However, staying in regular touch with the solutions can help you to get familiar with these changes.
How to access strikethrough from the menu bar
In Google Docs, the text formatting feature strikethrough is one of the options in the format menu. Strikethrough can be applied to multiple sections of a document. To use strikethrough, first click on the text you want to highlight, then hold down the left-click button and drag to the end of the text. Once you have completed your selection, click Escape to return to the menu bar.
To access strikethrough from the menu bar in Google Drive, open the document in question and highlight some text. You can either double-click to highlight the entire paragraph, or hold down the shift key and press the down arrow. Once you have selected the text, click the “Format” menu in the top left corner. Hover your mouse cursor over the “Text” option, and click Strikethrough. Once you’ve highlighted the text, it will be cross-hatched.
How to draw a line through a word or phrase
The Strikethrough feature in Google Docs allows you to add a line through a word or phrase. To begin, you need to highlight the text you want to strike through. Click the Format button in the toolbar (a capital ‘A’ with horizontal lines on the right). Next, choose the Strikethrough icon, which looks like a ‘S’ with a line through it.
In Google Docs, you can use your keyboard shortcut to hit the strikethrough button. You can also highlight a text with the cursor to strike through the text. Once you’ve highlighted a word or phrase, simply click the Strikethrough button on the toolbar. You’ll see a box appear in the text field. If you don’t see the strikethrough option, you may want to choose another font style.
FAQs:
Q: Can I strikethrough multiple cells at once?
A: Yes, you can select multiple cells and use any of the methods above to strikethrough the text in all of them.
Q: Can I remove the strikethrough formatting?
A: Yes, you can remove the strikethrough formatting by selecting the cell(s) containing the strikethrough text and clicking on the Strikethrough button again or by using the keyboard shortcut Alt + H + 4.
Q: Can I change the color of the strikethrough line?
A: Yes, you can change the color of the strikethrough line by selecting the cell(s) containing the strikethrough text, clicking on the Font Color button, and selecting a different color.
Conclusion
Strikethrough text can be a useful formatting option in Excel, especially when you want to indicate completed tasks or items. With the methods and shortcuts we’ve shared in this article, you can easily add strikethrough text to your spreadsheets and make them more organized and visually appealing. Whether you prefer using buttons, keyboard shortcuts, or conditional formatting, Excel has you covered. Start using strikethrough text today and see how it can improve your productivity and efficiency.
You can use the above-mentioned tips to add the strikethrough text in Google docs, and make your working experience much easier and more convenient!
Best of luck!
Alex is fascinated with “understanding” people. It’s actually what drives everything he does. He believes in a thoughtful exploration of how you shape your thoughts, experience of the world.