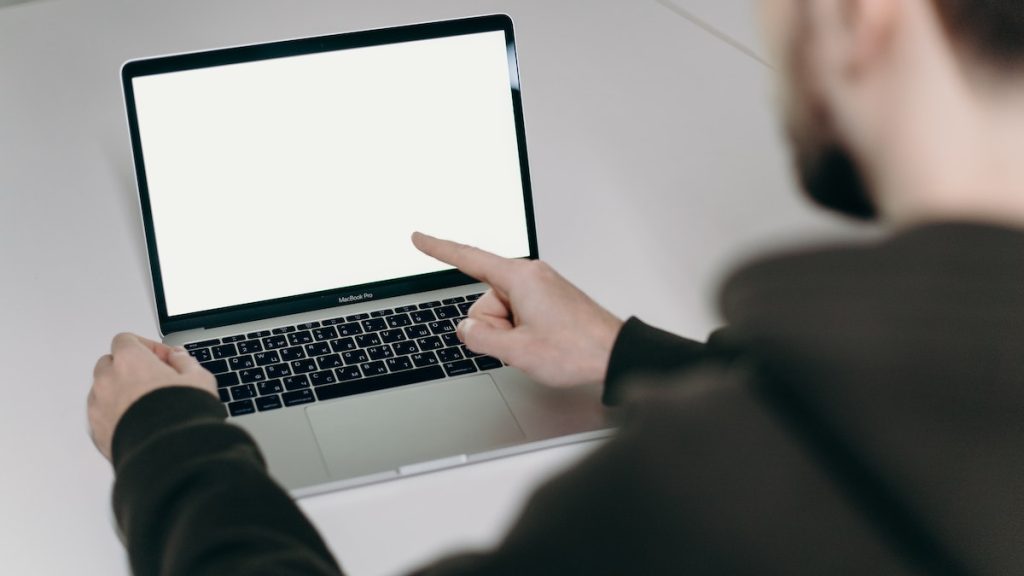Microsoft Excel is one of the most popular spreadsheet programs in the world, and for good reason. It allows users to store, organize, and analyze large amounts of data quickly and efficiently. However, with all that data, it can be easy to accidentally enter duplicate information, which can cause errors and confusion.
In this article, we will explore several methods for finding and removing duplicates in Excel. Whether you have a small or large dataset, these techniques will help you clean up your data and ensure accuracy.
Table of Contents
Using Conditional Formatting to Highlight Duplicates
Conditional formatting is a great tool to use when you want to highlight duplicate values in your Excel spreadsheet. By highlighting duplicates, you can easily identify which records need to be removed or consolidated. Here’s how you can use conditional formatting to highlight duplicates:
How to Enable Conditional Formatting in Excel
To enable conditional formatting, select the cells you want to apply the formatting to. Then, click on the “Home” tab and select “Conditional Formatting” from the ribbon. From the dropdown menu, select “Highlight Cells Rules” and then “Duplicate Values.”
Using Conditional Formatting to Highlight Duplicates
After you have enabled conditional formatting, Excel will highlight all the duplicates in the selected cells. By default, the duplicates will be highlighted in red. You can customize the formatting by selecting “Custom Format” from the “Duplicate Values” dropdown menu.
Customizing Conditional Formatting Rules
If you want to customize the conditional formatting rules, select “Conditional Formatting” from the “Home” tab, then select “Manage Rules.” From there, you can edit, delete, or add new formatting rules.
Removing Conditional Formatting Rules
To remove conditional formatting rules, select the cells with the formatting you want to remove, then click on “Conditional Formatting” from the “Home” tab. Select “Clear Rules” and then “Clear Rules from Selected Cells.”
Removing Duplicates Using Excel’s Built-in Tools
Excel has built-in tools that make it easy to remove duplicates from your dataset. These tools are simple to use and can save you a lot of time when cleaning up your data.
Finding and Removing Duplicates Using Excel’s Built-in Tools
To find and remove duplicates using Excel’s built-in tools, select the data you want to work with. Then, click on the “Data” tab and select “Remove Duplicates.” From there, you can select which columns to check for duplicates and which columns to keep.
Step-by-Step Guide to Removing Duplicates
Here is a step-by-step guide to removing duplicates using Excel’s built-in tools:
- Select the data you want to work with.
- Click on the “Data” tab and select “Remove Duplicates.”
- Choose which columns to check for duplicates.
- Choose which columns to keep.
- Click “OK” to remove duplicates.
Customizing the Remove Duplicates Settings
To customize the Remove Duplicates settings, click on “Remove Duplicates” from the “Data” tab. From there, you can choose which columns to check for duplicates and which columns to keep. You can also choose to remove duplicates based on multiple columns or select “Unselect All” to start from scratch.
Advanced Filter: Removing Duplicates with Multiple Criteria
The advanced filter is a powerful tool that allows you to filter data based on multiple criteria. It can also be used to remove duplicates from your dataset.
Understanding Advanced Filter in Excel
To use the advanced filter, select the data you want to work with and click on the “Data” tab. From there, select “Advanced” from the “Sort & Filter” dropdown menu. This will bring up the “Advanced Filter” dialog box.
Creating Criteria for the Advanced Filter
In the “Advanced Filter” dialog box, you can create criteria for the filter by selecting the range of cells that contain the criteria. For example, if you want to remove duplicates based on two columns, you would select those columns and create criteria for each column.
Removing Duplicates with Multiple Criteria
To remove duplicates with multiple criteria using the advanced filter, select the data you want to work with and click on the “Data” tab and select “Advanced” from the “Sort & Filter” dropdown menu. In the “Advanced Filter” dialog box, select the range of cells that contain the criteria and click on “OK.” Excel will remove all the duplicates that meet the specified criteria.
Using Formulas to Find and Remove Duplicates
Excel formulas can also be used to find and remove duplicates from your dataset. This method requires a bit more knowledge of Excel formulas, but it can be more powerful and customizable than the other methods.
Using the COUNTIF Formula to Find Duplicates
To use the COUNTIF formula to find duplicates, enter the following formula into a new cell:
=COUNTIF(A:A,A2)
This formula will count the number of times the value in cell A2 appears in column A. If the count is greater than 1, then the value in A2 is a duplicate.
Using the IF Function to Mark Duplicates
To mark duplicates using the IF function, enter the following formula into a new cell:
=IF(COUNTIF(A:A,A2)>1,”Duplicate”,””)
This formula will mark duplicates with the word “Duplicate” and leave non-duplicates blank.
Using the FILTER Function to Remove Duplicates
To remove duplicates using the FILTER function, enter the following formula into a new cell:
=FILTER(A:A,COUNTIF(A:A,A:A)=1)
This formula will create a new list of unique values from column A, removing all duplicates.
Bullet Points:
- Highlight duplicates using conditional formatting.
- Use Excel’s built-in tools to remove duplicates.
- Use advanced filters to remove duplicates with multiple criteria.
- Use formulas to find and remove duplicates.
- Be cautious when removing duplicates to avoid deleting important data.
- Excel can remove duplicates across multiple sheets.
- Automatic duplicate removal when entering data is not possible.
FAQs:
Q.1. What is conditional formatting in Excel?
A.1. Conditional formatting is a feature in Excel that allows you to apply formatting rules to cells based on their values. For example, you can use conditional formatting to highlight cells that contain a specific value or to highlight duplicate values.
Q.2. Can Excel remove duplicates across multiple sheets?
A.2. Yes, Excel can remove duplicates across multiple sheets. To do this, you will need to use the “Consolidate” feature, which can be found under the “Data” tab.
Q.3. Is it possible to automatically remove duplicates when entering data in Excel?
A.3. No, Excel does not have a feature that automatically removes duplicates when entering data. However, you can use conditional formatting or formulas to identify and highlight duplicates as you enter data.
Conclusion:
Removing duplicates in Excel is an essential task to ensure the accuracy of your data. From using conditional formatting to advanced filters and formulas, there are several methods available to make the process easy and efficient. Remember to always be cautious when removing duplicates to avoid accidentally deleting important information. By following the methods outlined in this article, you can easily find and remove duplicates in Excel, ensuring that your data is accurate and error-free.
Alex is fascinated with “understanding” people. It’s actually what drives everything he does. He believes in a thoughtful exploration of how you shape your thoughts, experience of the world.