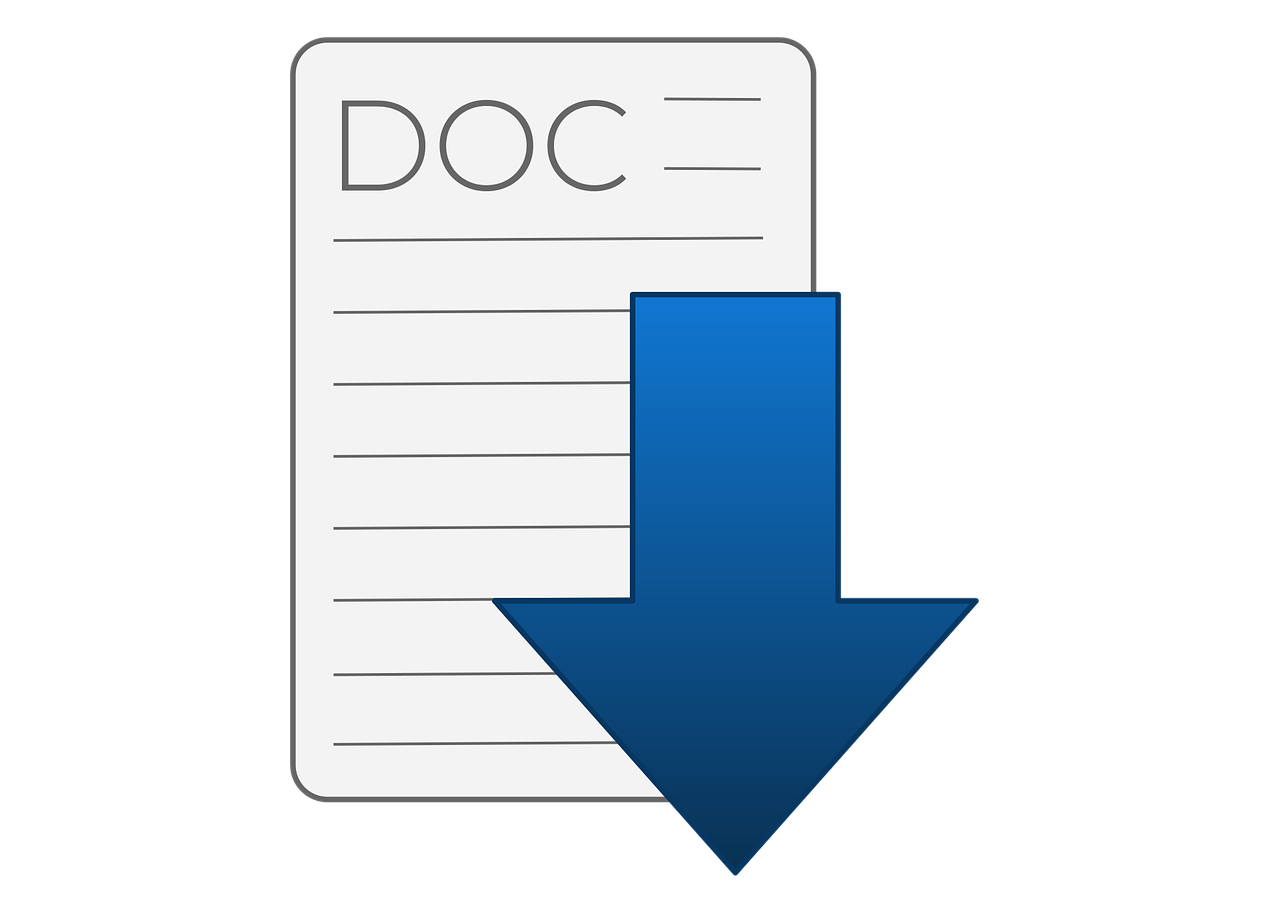Microsoft Word is one of the most widely used word processors in the world. It comes with a range of features that make it an indispensable tool for writers, students, and professionals. One of the most basic functions that users frequently require is word count. Word count is essential for determining the length of a document, tracking progress, and adhering to specific guidelines for assignments or submissions. However, finding the word count in Microsoft Word may not be as easy as it seems. In this article, we will explore different methods to help you find the word count in Microsoft Word.
Table of Contents
Why is Word Count Important?
Academic Writing: Many assignments and submissions come with specific word count requirements. Exceeding or falling short of the word count can result in marks deduction or rejection.
Professional Writing: Whether it’s a resume, cover letter, or business proposal, adhering to the word count is crucial for creating a concise and impactful document.
Social Media Writing: Social media platforms like Twitter and Instagram have character limits. Knowing the word count can help you create engaging and shareable posts.
How to Find the Word Count in Microsoft Word?
Step-by-Step Guide: Go to the Review tab, click on Word Count, and view the word count in the dialog box.
Keyboard Shortcut: Press Ctrl + Shift + G to open the Word Count dialog box.
Status Bar: Right-click on the Status Bar and select Word Count to display the word count.
Using the Word Count Feature in Microsoft Word
Setting Word Count Goal: Set a specific word count goal and track your progress by displaying the word count on the status bar.
Displaying Word Count on the Status Bar: Customize the status bar to display the word count.
Creating a Word Count Macro: Create a macro to automatically count the number of words in a document.
Alternative Ways to Find the Word Count in Microsoft Word
Online Word Count Tools: Use online word count tools like WordCounter or WordCountTool to find the word count.
Mobile Apps: Install mobile apps like Grammarly or Hemingway to check the word count of your document.
Manual Count: Count the words manually by highlighting the text and using the word count tool in the word processor or copying the text to a blank document and finding the word count.
FAQs:
Q1. What is the easiest way to find the word count in Microsoft Word?
A1. The easiest way to find the word count in Microsoft Word is by using the keyboard shortcut. Simply press Ctrl + Shift + G, and the Word Count dialog box will appear, displaying the number of words, characters, and pages in your document.
Q2. Can I set a word count goal in Microsoft Word?
A2. Yes, you can set a word count goal in Microsoft Word. Simply go to the Review tab, click on Word Count, and select Set Goal. In the dialog box that appears, enter the desired word count and click OK. You can track your progress by displaying the word count on the status bar.
Q3. What if I don’t have access to Microsoft Word?
A3. If you don’t have access to Microsoft Word, you can use online word count tools like WordCounter or WordCountTool to find the word count. Alternatively, you can install mobile apps like Grammarly or Hemingway to check the word count of your document.
Conclusion:
Knowing how to find the word count in Microsoft Word is essential for any writer, student, or professional. It helps you adhere to specific guidelines for assignments and submissions, create concise and impactful documents, and track your progress. There are several ways to find the word count in Microsoft Word, including using the Word Count feature, keyboard shortcuts, and the status bar. You can also set a word count goal and track your progress or use alternative methods like online word count tools and mobile apps. With these different methods, finding the word count in Microsoft Word has never been easier.

Alex is fascinated with “understanding” people. It’s actually what drives everything he does. He believes in a thoughtful exploration of how you shape your thoughts, experience of the world.