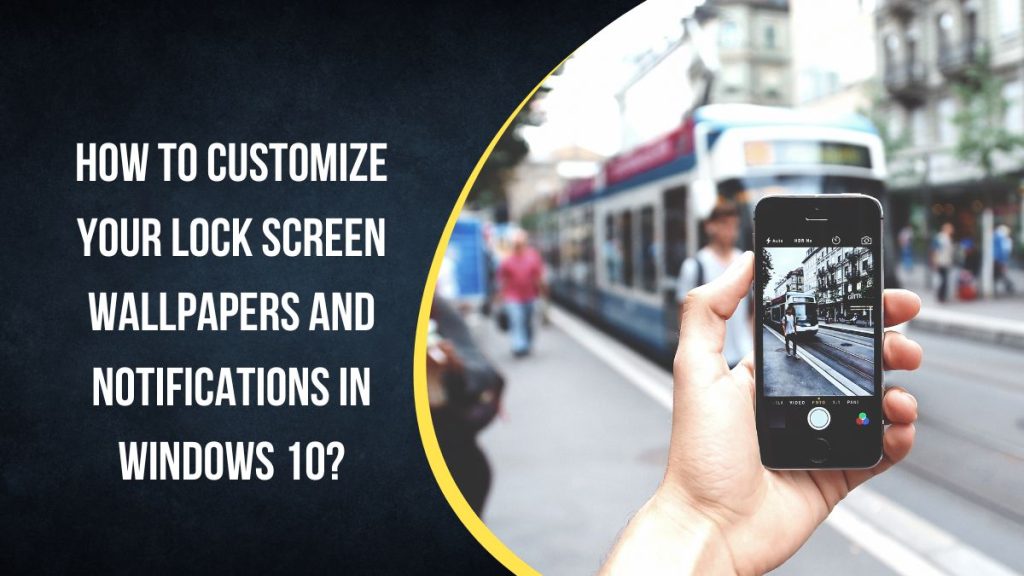Windows 10 is one of the most popular operating systems in the world, with over 1 billion users. It offers a wide range of customization options to make your computer truly your own. One of the ways you can personalize your experience is by customizing your lock screen wallpapers and notifications. In this article, we will show you how to do just that, with easy-to-follow steps and helpful tips. So, let’s get started!
Table of Contents
How to Customize Your Lock Screen Wallpapers and Notifications in Windows 10:
Changing your lock screen wallpaper:
The lock screen is the first thing you see when you start up your computer or wake it up from sleep mode. Here’s how to customize it:
Step 1: Right-click on your desktop and select “Personalize” from the drop-down menu.
Step 2: In the Personalization settings window, click on “Lock screen” in the left-hand menu.
Step 3: Under “Background,” you can choose between Windows Spotlight, a Picture, or a Slideshow. Windows Spotlight automatically updates your lock screen with new images, while Picture and Slideshow let you choose your own images.
Step 4: If you choose Picture, you can select an image from your computer or browse through the pre-installed wallpapers. You can also adjust the picture position and choose whether to show the lock screen background on the sign-in screen.
Step 5: If you choose Slideshow, you can select a folder of images to cycle through. You can also adjust the timing of the slideshow and choose whether to shuffle the pictures.
Customizing your lock screen notifications:
Notifications are a useful way to stay up-to-date with your apps and programs. Here’s how to customize them on your lock screen:
Step 1: Go to “Settings” by clicking on the Start button and then the gear icon.
Step 2: Click on “System” and then “Notifications & actions.”
Step 3: Scroll down to “Notifications on the lock screen” and choose between “Show all notifications,” “Hide sensitive information,” or “Don’t show notifications at all.” If you choose “Hide sensitive information,” notifications will only show the app name and not the content.
Step 4: You can also choose whether to show notification banners, play a sound when a notification arrives, and show notifications in the action center.
Adding widgets to your lock screen:
Widgets are small apps that display information, such as weather or news, on your lock screen. Here’s how to add them:
Step 1: Go to “Settings” and then “Personalization.”
Step 2: Click on “Widgets” in the left-hand menu.
Step 3: Under “Choose apps to show quick status,” select the apps you want to show on your lock screen.
Step 4: You can also choose to show a detailed status view, which provides more information about your apps.
FAQs:
- Can I use my own images for the lock screen slideshow?
Yes, you can select a folder of images to cycle through in the slideshow settings.
- How do I turn off lock screen notifications?
Go to “Settings,” “System,” and then “Notifications & actions.” Scroll down to “Notifications on the lock screen” and choose “Don’t show notifications at all.”
- Can I customize the clock on my lock screen?
Yes, you can customize the clock style, font, and color in the “Lock screen” settings.
Conclusion:
Customizing your lock screen wallpapers and notifications is a great way to make your Windows 10 experience truly your own. With these easy-to-follow steps, you can change your lock screen background to a picture or slideshow, adjust your notification settings, and even add widgets to your lock screen. By taking the time to personalize your computer, you can make it feel more like home and enhance your overall user experience. So, go ahead and give it a try – you might be surprised at how much you enjoy your customized lock screen!
Alex is fascinated with “understanding” people. It’s actually what drives everything he does. He believes in a thoughtful exploration of how you shape your thoughts, experience of the world.