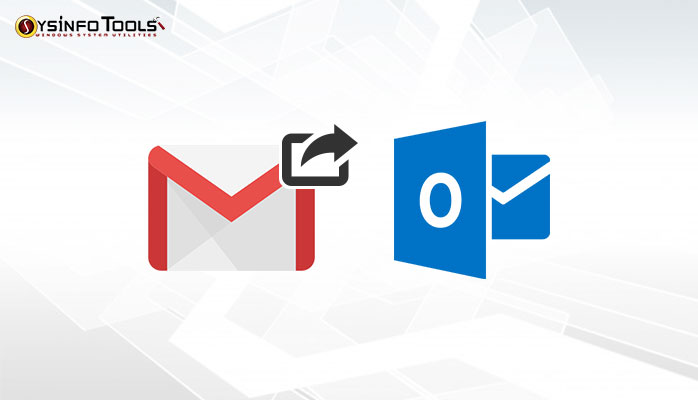In this article, we will discuss the easy methods to save Gmail emails with attachments to your flash drive, computer and hard drive.
Many users face some issues with Gmail as an email client and wish to export Gmail emails to other email clients with all the attachments. I have discussed some of the issues faced by Gmail users.
Some of the drawbacks that the users face with Gmail email client are:
1.Storage
Gmail offers you online storage in the form of the cloud. It is a good way to store unlimited data, but the users can lose the connection when power cut or Internet connection is lost.
2.Targeted Advertising
Sometimes, Google products are considered a threat to your privacy. As Gmail monitors user actions and messages that you mark as spam. They send you targeted ads according to your previous activity.
3.Google Integration
All Google apps and products are heavily integrated. Google applications and utilities such as Google calendar, Google Drive, Google contacts, etc are synced with each other. The users face the drawback when they use some other products like Outlook Calendar etc.
Then it becomes really difficult to integrate these services.
4.Labels, not Folders
Gmail offers a label system with emails. A single label can be offered to multiple emails and also a single email can have multiple labels. These are used to sort out emails and configure IMAP access.
5.Search Limitations
Gmail also face the issue of search limitations. These limitations can be regarding size, matching plural versions of the keywords and related to spelling suggestions, etc.
These reasons can cause many users to save Gmail emails with attachments to your flash drive, computer and hard drive.
So, the users are suggested to keep the full backup of the Gmail emails for further use. This will enable the users to access the Gmail data even in the case of a server crash.
One important reason for users to create a backup of the emails is that after the data limitations are exceeded, the users can save the old emails along with the attachments to their hard drive or any other external drive.
Moving on let us know how we can transfer Gmail emails to external hard drive efficiently with its proper step by step process.
Manual method to save Gmail emails with attachments to your flash drive, computer and hard drive, by using Google Takeout Service:
You can use Google Takeout to save Gmail emails to an external drive. It also offers data filtering service to select desired data. The emails are saved in a .zip file( compressed file) in the external storage device.
To save the file by using Google Takeout, you can follow the steps given below:
- First of all, Login to Google Account
- Now, select all the emails and other items
If you wish to save backup files by using the import Google archive to new Gmail account
- Then you can create the Archive button to start the downloading process. As for downloading starts, the user has to check the current status on the display
- After the download is complete, press ‘Save’ to store Gmail emails to the external hard drive, flash drive or any other external hard disc.
Drawbacks of the Manual Method to Move Gmail to Hard Drive
Users can face the following issues while working with Google takeout service:
Google Takeout creates problems during its download process.
Takes too much time for downloading the archive folder that is more than 2GB.
Sometimes the files are not downloaded properly.
This method is difficult for a technical novice person.
Professional method to save Gmail emails with attachments to your flash drive and computer
You can use the SysInfoTools Gmail Backup Tool It is a simple tool that can create a backup of Gmail emails with attachments to your flash drive, computer, hard drive, etc. This tool also offers users to save Gmail emails in various file formats like PST, PDF, EMLX, EML, TXT, MBOX, and HTML.
You can follow the steps given below to backup Gmail emails easily.
Step 1: Start by launching the SysInfoTools Gmail Backup Tool.
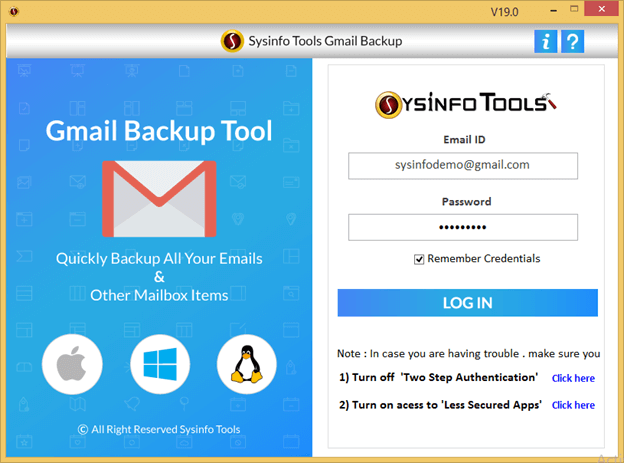
Step 2: Select the file format in which you want to save the emails.
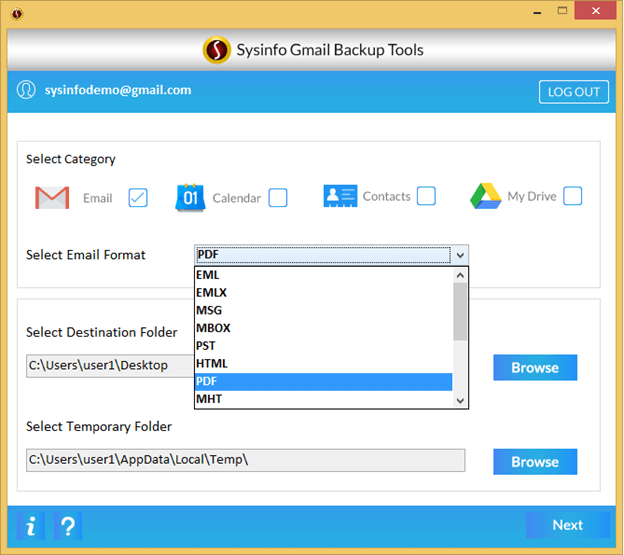
Step 3: Choose the desired location, where you wish to save the files.
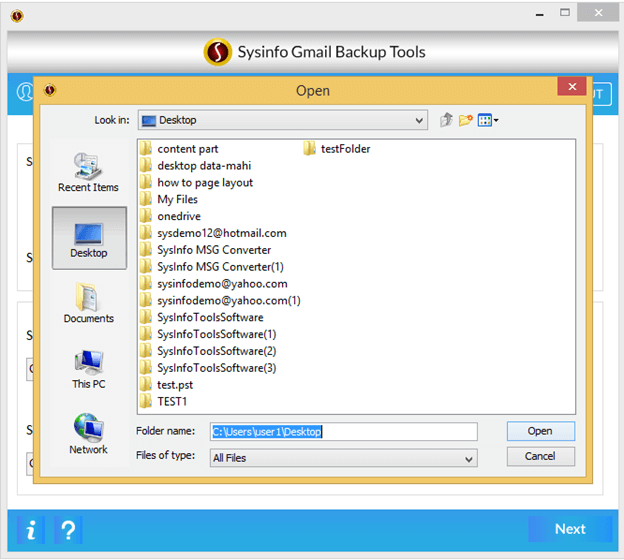
Step 4: Now select the Gmail folders to download them as a backup.
This tool also offers a Date Range feature for users to select specific files.
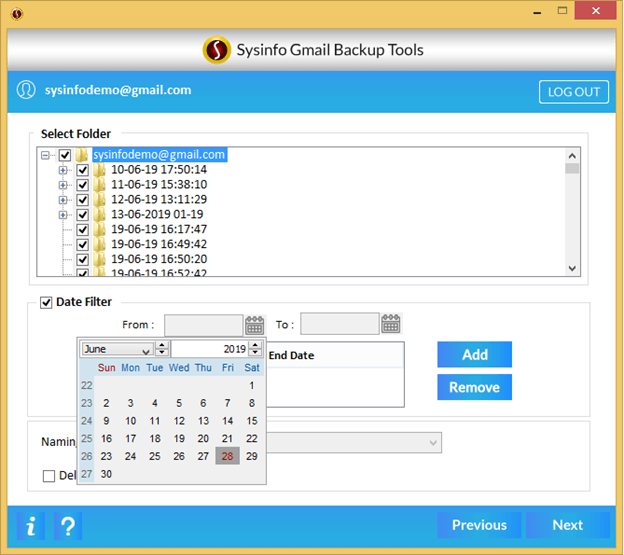
Step 5: The Gmail Backup Tool comes with Naming Convention option to save your backup files in different naming formats. Moreover, you can also choose “delete after download ” option to delete emails after creating the backup of Gmail emails.
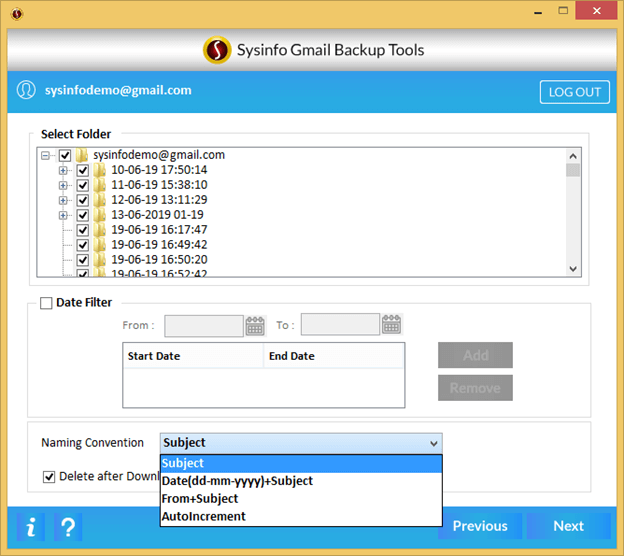
To Sum Up
In this article, I have explained the methods to archive or save Gmail emails with attachments to your flash drive, computer, and hard drive. You can follow the methods explained above according to the ease of use of the methods.

Alex is fascinated with “understanding” people. It’s actually what drives everything he does. He believes in a thoughtful exploration of how you shape your thoughts, experience of the world.